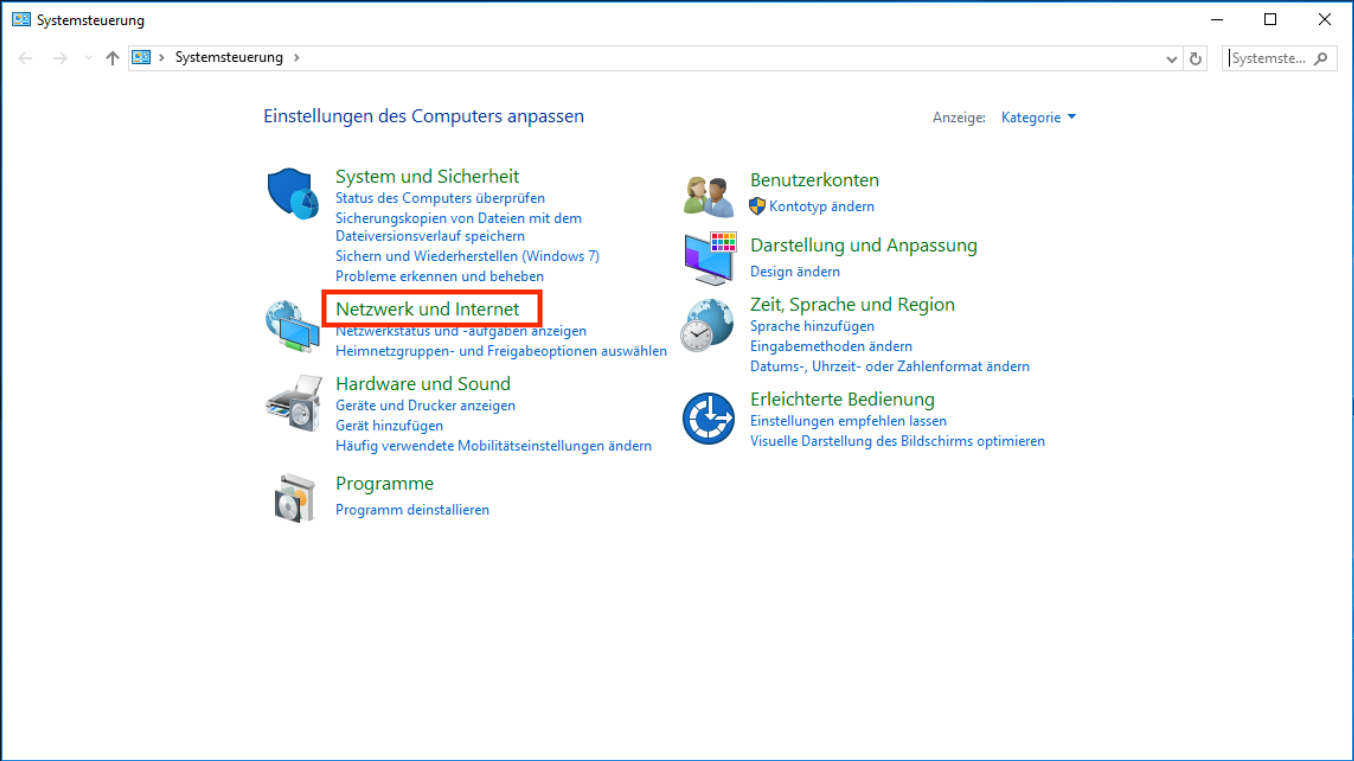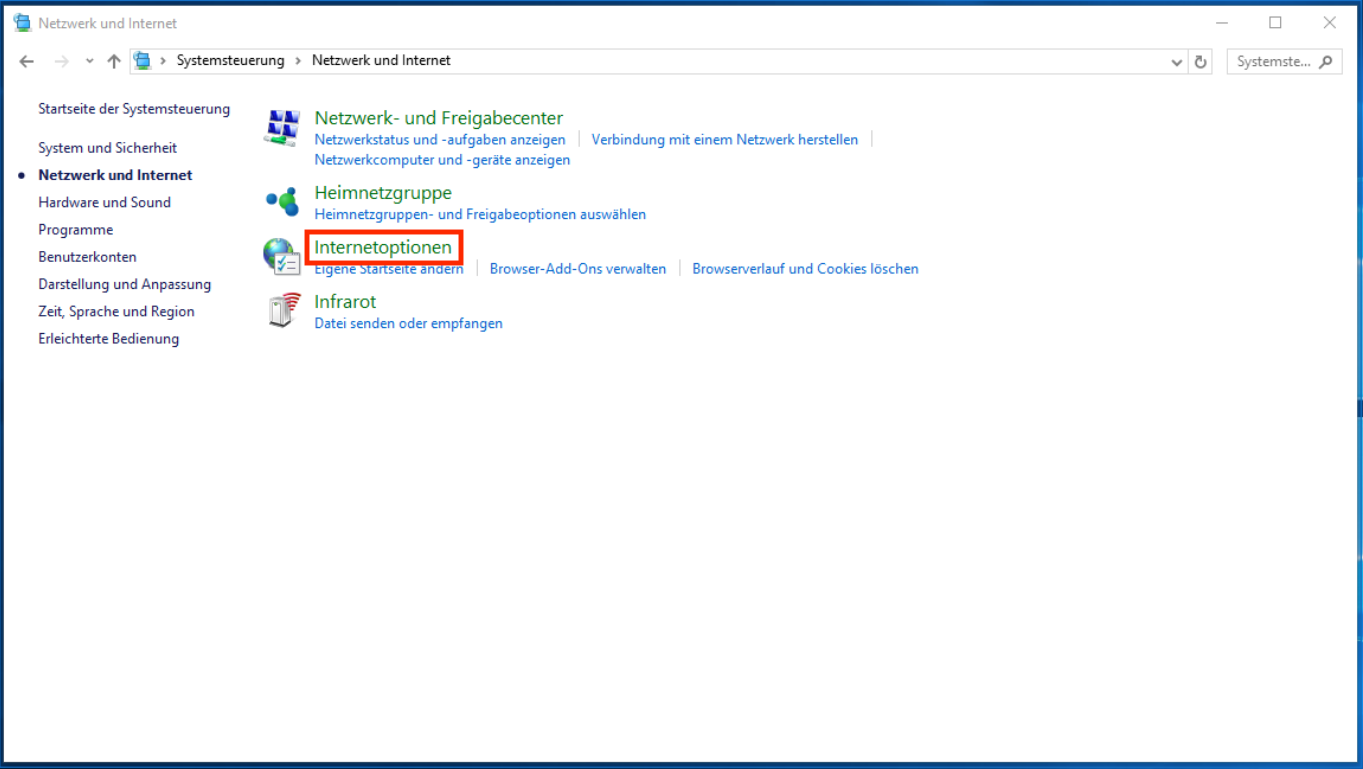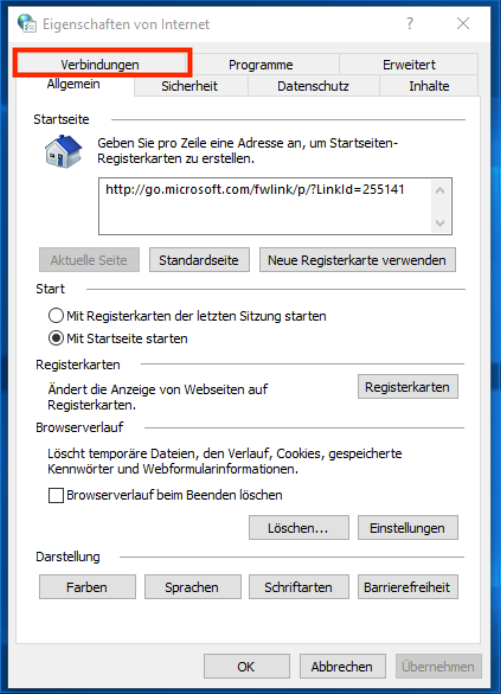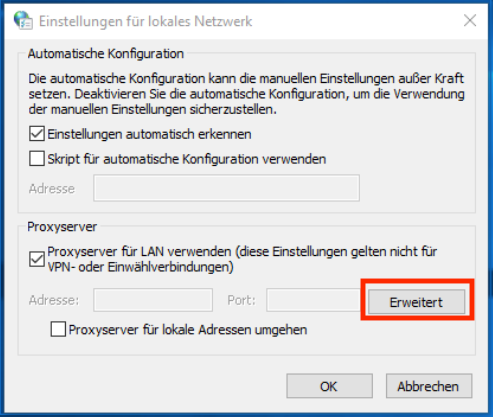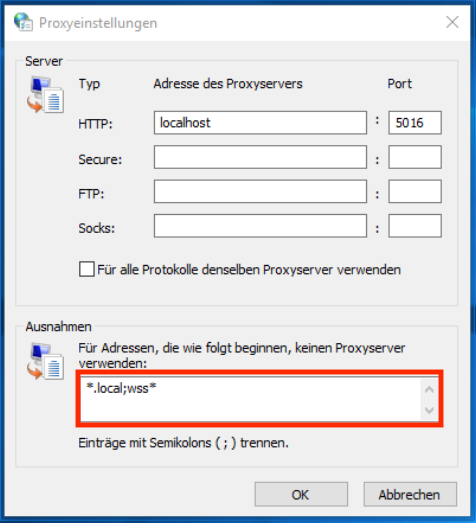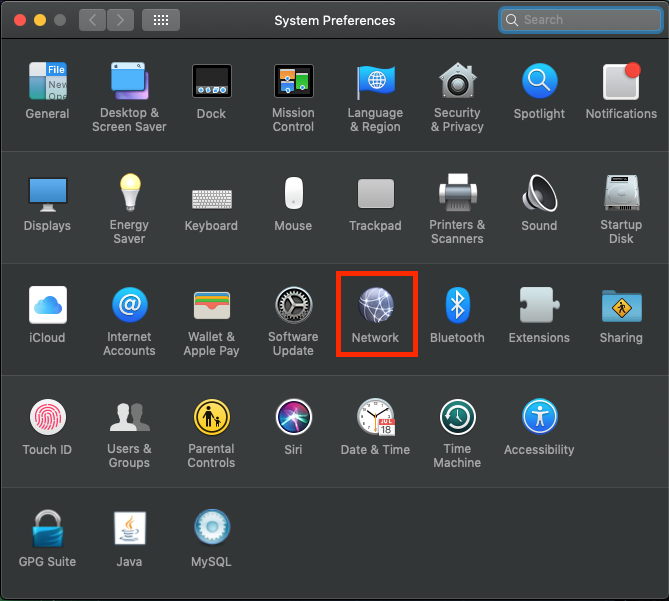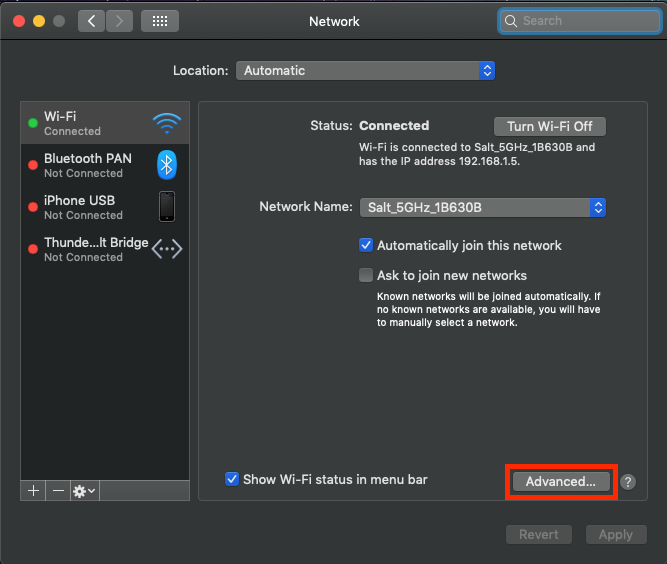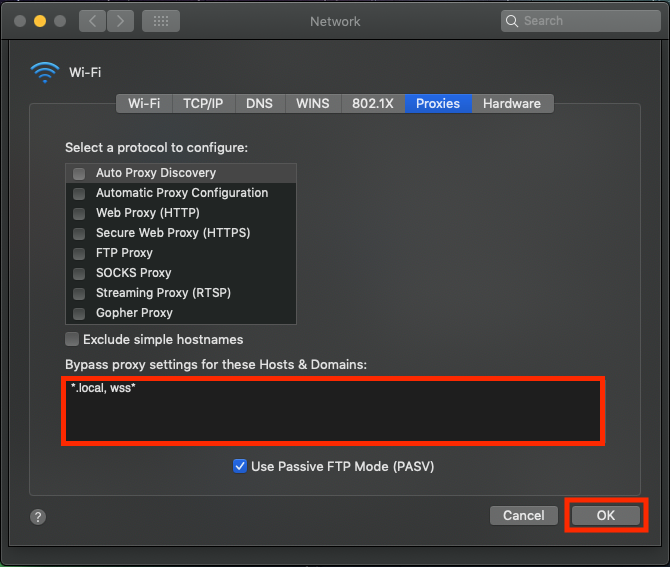Kartenleser funktioniert nicht
Wenn der Kartenleser für eErgo nicht funktioniert, kann dies mehrere Gründe haben. In diesem Blogeintrag erfahren Sie, welche diese sind und was Sie dagegen machen können.
Gemäss unserer Erfahrung versagt der Kartenleser den Dienst häufig aus diesen Gründen:
- Der Treiber ist nicht akuell. In diesem Fall können Sie hier den neusten Treiber installieren: https://support.identiv.com/2700r/
- Auf Mac: das Betriebssystem ist nicht mehr aktuell. Aktualisieren Sie dieses auf die neuste Version.
- Der HIN-Client ist installiert. Da dies der häufgiste Grund ist, holen wir ein wenig aus:
Der HIN Client verändert die Netzwerkeinstellungen Ihres Computers, um Zugriff auf geschützte HIN Services zu ermöglichen. Diese Einstellungen können verhindern, dass der Kartenleser für eErgo richtig funktioniert. Grund dafür ist, dass der HIN Client die Technologie, welche vom Kartenleser verwendet wird, nicht unterstützt.
Es gibt zwei Möglichkeiten, wie Sie das Problem beheben können:
- Arbeiten Sie mit Firefox: Firefox ignoriert die Einstellungen vom HIN-Client, deshalb funktionert eErgo wie bis anhin tadellos
- Ändern Sie die Netzwerkeinstellungen:
Um dieses Problem zu beheben, muss in den Netzwerkeinstellungen eine Ausnahme für den Kartenleser eingetragen werden. Dieser Blog zeigt Ihnen, wie Sie dies machen können für Windows und MacOS.
- Windows
|
Windows 10: Klicken Sie auf die Lupe in der Ecke links unten neben dem Windows-Symbol. Geben Sie dann "systemsteuerung" in das Suchfeld ein.
Windows 7: Klicken Sie auf das Windows-Symbol, markieren Sie das Suchfeld und geben Sie "systemsteuerung" ein.
Das Systemsteuerungs Programm sollte erscheinen. Öffnen Sie es, indem Sie darauf klicken. |
|
|
In der Systemsteuerung, klicken sie auf "Netzwerk und Internet", um die Netzwerkeinstellungen zu öffnen. |
|
|
In den Netzwerkeinstellungen klicken sie auf "Internetoptionen", um die Internetoptionen zu öffnen. |
|
|
In den Internetoptionen, klicken Sie auf "Verbindungen". |
|
|
Klicken Sie auf "LAN Einstellungen". Ein neues Fenster mit den LAN Einstellungen öffnet sich. |
|
|
In den LAN Einstellungen klicken Sie auf "Erweitert", um die Proxyeinstellungen zu öffnen. Falls diese Option grau erscheint, stellen Sie sicher, dass der HIN Client gestartet ist. Falls der HIN Client noch nicht gestartet ist, starten Sie ihn, klicken Sie auf "Abbrechen" und gehen Sie einen Schritt zurück. |
|
|
In den Proxyeinstellungen, gibt es ein Feld, in welchem Sie Ausnahmen einstellen können. Stellen Sie sicher, dass dort ein Eintrag für "wss*" enthalten ist. Fügen Sie einen Eintrag hinzu, falls dies nicht der Fall ist. Beachten Sie, dass Einträge mit einem Semikolon (;) gentrennt sind. Beispiel: In Ihrem Feld steht: *.local Ihr Feld sollte nachher so aussehen: *.local;*.pharmedsolutions.ch
Klicken Sie auf OK bei allen geöffneten Fenstern. |
|
Laden Sie nun die eErgo Webseite neu. Ihr Kartenlesegerät sollte nun funktionieren.
MacOS
|
Öffnen Sie die Systemeinstellungen und klicken Sie auf "Netzwerk". Die Netzwerkeinstellungen öffnen sich. |
|
|
Klicken Sie in den Netzwerkeinstellungen auf "Erweitert". |
|
|
In den erweiterten Netzwerkeinstellungen, klicken Sie auf "Proxies". |
|
|
In den Proxies-Einstellungen gibt es ein Feld, in welchem Sie Ausnahmen einstellen können. Stellen Sie sicher, dass dort ein Eintrag für "wss*" enthalten ist. Fügen Sie einen Eintrag hinzu, falls dies nicht der Fall ist. Beachten Sie, dass Einträge mit einem Komma (,) gentrennt sind. Beispiel: In Ihrem Feld steht: *.local Ihr Feld sollte nachher so aussehen: *.local, wss*
Klicken Sie auf OK
|
|
|
Klicken Sie auf "Anwenden". |
|
Laden Sie nun die eErgo Webseite neu. Ihr Kartenlesegerät sollte nun funktionieren.